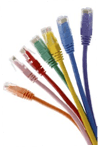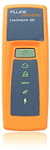Manager’s Packet
Contact UsManager’s Packet: MDU Internet with GRID Fiber Networks
Summary
This information has been put together to assist Wasatch Property Management community staff in providing their tenants with answers and solutions for common questions and issues regarding service. After familiarizing yourself with the information contained here, tenant issues can be more quickly resolved and information given to the tenant can be more accurate, which in turn will result in satisfied tenants.
While an effort to use technical terminology in this document is made, no expectation is being set for leasing staff to be experts – GRID Fiber support is available to answer any questions you may have. This document is intended to provide leasing staff with more information to assist all parties involved. If there are any questions regarding the information provided in this document feel free to contact us for clarification or guidance.
Definitions for Terms You May Hear While Talking About Networks
Equipment Required for Tenant to Connect to the Internet
Most devices with Ethernet ports are compatible and ready to connect to GRID Fiber. Most tenants will want to use a wifi router – this will provide wireless Internet to the unit, as well as a firewall to protect tenant devices from the Internet. Refer to the tenant connection guide for instructions on how to connect their devices to the Internet.
Compatible Equipment and Recommended Settings
- Wifi Routers/Firewalls (that don’t have an integrated modem, see below)
- PC Desktops and Laptops with Ethernet interfaces (built-in or with an adapter module)
- Gaming Consoles
- Most any other device with an Ethernet interface (except those listed below)
Most devices’ default network settings are already the recommended connection settings. These defaults usually include DHCP addresses, auto-negotiation of link speed, and router mode (for wifi routers).
GRID Fiber support does not recommend or endorse any brand of equipment.

Network Devices Which Are NOT Supported with GRID Fiber Networks
- Modems (cable or DSL)
- Combination modem/routers
- Devices branded with another ISP (Comcast/Xfinity, CenturyLink/Lumen, etc)
- Ethernet switches or “splitters” without a router or firewall
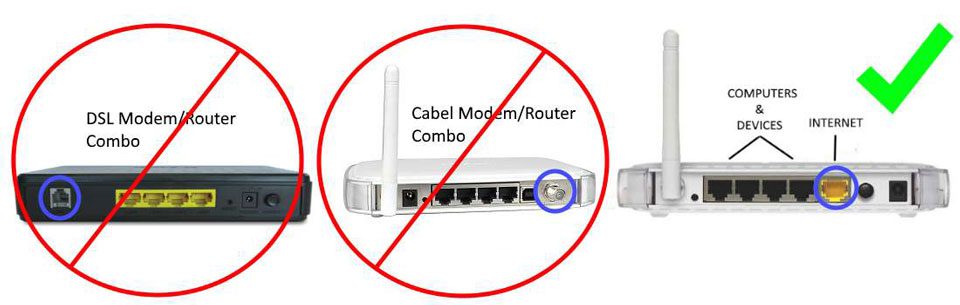
Wireless Internet with GRID Fiber
GRID Fiber (and by extension Wasatch Property Management) does not provide wireless Internet to tenants. Ethernet jacks are available in each unit – if a tenant requires wireless Internet, they must provide a wifi access point or a wifi router (note: see list of unsupported devices above).
Responsibilities of Each Party
GRID Fiber does not support tenant equipment – it is up to the tenant to configure, manage, and connect to their network. GRID Fiber support can assist in validating the tenant’s devices are connected to the GRID Fiber network, but for example, would not be able to assist in connecting a laptop to the tenant’s wifi router.
Unfortunately, due to the wide availability and variety of consumer-grade wifi routers, it is not feasible for GRID Fiber support to have working knowledge of each brand and model that could be connected in a tenant unit. While we are unable to directly configure tenant wifi routers and devices, we can provide general compatibility settings and determine if the tenant device connected is registering with building equipment.
How to Activate/Upgrade a Tenant’s Internet
No special process is needed. The internet is active in every tenant unit and ready to connect. Multiple wall jack locations are available in each tenant unit.
What to Do If a Tenant Isn’t Getting Internet
If it’s a new move-in or if the tenant has upgraded their equipment, check to see if they’re using a device type that is on the list of “not supported”. If you aren’t sure if the device is supported, just ask! Copy down the manufacture name and model of the device and contact GRID Fiber support. Remember, the use of a modem of some kind is the number one cause of tenant trouble.
Other common troubleshooting steps for connection problems:
- Restart the tenant router/device. It sounds simple, but it forces a renegotiation between the tenant device and the building network, which fixes most problems!
- Try a new Ethernet cable. Cables don’t last forever, especially when they’re kinked, flattened by furniture, or frayed.
- Try connecting a device directly into the Ethernet jack in the wall, like a computer or a Link Sprinter. (For directions on how to use a Link Sprinter and what tests they run, see below.)
- Verify that the device is compatible and is connected correctly. Wifi routers will need to be plugged in from the wall to their “WAN” or “INTERNET” interfaces.
- If the device is brand new, make sure the setup wizard has been run. Some models won’t route any traffic until they have run through their initialization program. (e.g. most Netgear and Apple routers will need to have the user follow the setup instructions included in the box before they can be used)
- As a last resort, factory reset the router (pinhole reset)
If none of the above steps are effective, run a Link Sprinter test (if you haven’t already) and contact GRID Fiber support. You can also run a Link Sprinter test to check if the actions taken in the steps above are effective, just be sure to call us so that we have a reference for the emailed test results we receive.
What to Do If a Tenant Is Getting Slow Speeds
- Again, restart the tenant router.
- If the complaints are about wifi, try a speed test from a hardwired device, from multiple speed test sites. (fast.com, speedtest.net, speedtest.googlefiber.net) Testing from a hardwired device gives a good baseline to help determine where the issue exists.
- If tests from hardwired devices are still slow, try one connected directly into the Ethernet jack on the wall, bypassing any tenant equipment to narrow it down to the tenant side of the connection or the ISP side.
- Refer to the wifi channel selection document provided by GRID Fiber for more information about slow wifi.
If issues persist after a direct connection to the wall, contact GRID Fiber support.
How to Run a Link Sprinter Test
Connect the Link Sprinter device directly into the Ethernet wall jack (bypassing any tenant equipment) and push the power button. The test will begin automatically. Test directly from the wall first to determine connectivity to the unit. Only plug the Link Sprinter test directly into the wall jack with the provided known-working cable to ensure that the tenant’s cable to the wall is not the source of the issue. Contact GRID Fiber support to identify the unit in which the test was/will be run. The test may be repeated while connected to the tenant router if the test from the wall passes.
Red lights on the LinkSprinter (except the bottom lightning bolt light) mean you need to try testing the wall port again, and different wall ports in the unit. If all the tests fail, then the device will need to be connected to a known working port (like in the leasing office) and run again. Failed tests will be sent to GRID Fiber support for further review on the next passed test. Multiple failed tests can be queued. Once the results are sent, contact GRID Fiber support and let them know you had a failed test. We’ll schedule a technician to come by if we can’t fix the problem over the phone.
Green and Yellow lights on the LinkSprinter mean the connection is active in the apartment unit. You can reconnect the router’s WAN or INTERNET port to the wall port that passed and try again, this time plugging the LinkSprinter into one of the other ports on the router. A failed test from the router with a passed test from the wall means there may be a problem with the tenant equipment or the cable from the wall to the router. Try replacing the network cable and check to see if the equipment is on the list of unsupported devices. Contact GRID Fiber support for suggestions if you have any questions.
The Link Sprinter tests the following items in this order (three attempts per item):

PoE (Power over Ethernet) status: tests if power is being delivered to the wall jack. PoE is commonly used to power IP phones and surveillance cameras. GRID Fiber networks in your community don’t use this feature and this test will fail. It doesn’t affect the Internet connection and can be ignored.

Link: tests wiring from the tenant to the ISP side of building equipment.

DHCP status: tests to see if IP addresses are being assigned by GRID Fiber equipment when plugged into the wall, or by your router when connected directly to your equipment

Gateway connection status: pings the building router when connected to the wall, or your router when connected directly to your equipment, testing the gateway to the Internet.

Internet connection test: connects to google.com and sends an email to GRID Fiber support if the test is successful.
If the Link Sprinter quickly flashes all of the lights red upon attempting a test, replace the two AA batteries in the back of the unit.
When to Contact GRID Fiber Support
- When a Link Sprinter test is run (so that we know which unit it’s for)
- To ask about device compatibility with GRID Fiber networks
- If anyone on staff has any questions about the contents of this document or the status of a tenant connection

GRID Fiber Support
Email:
help@gridfiber.com